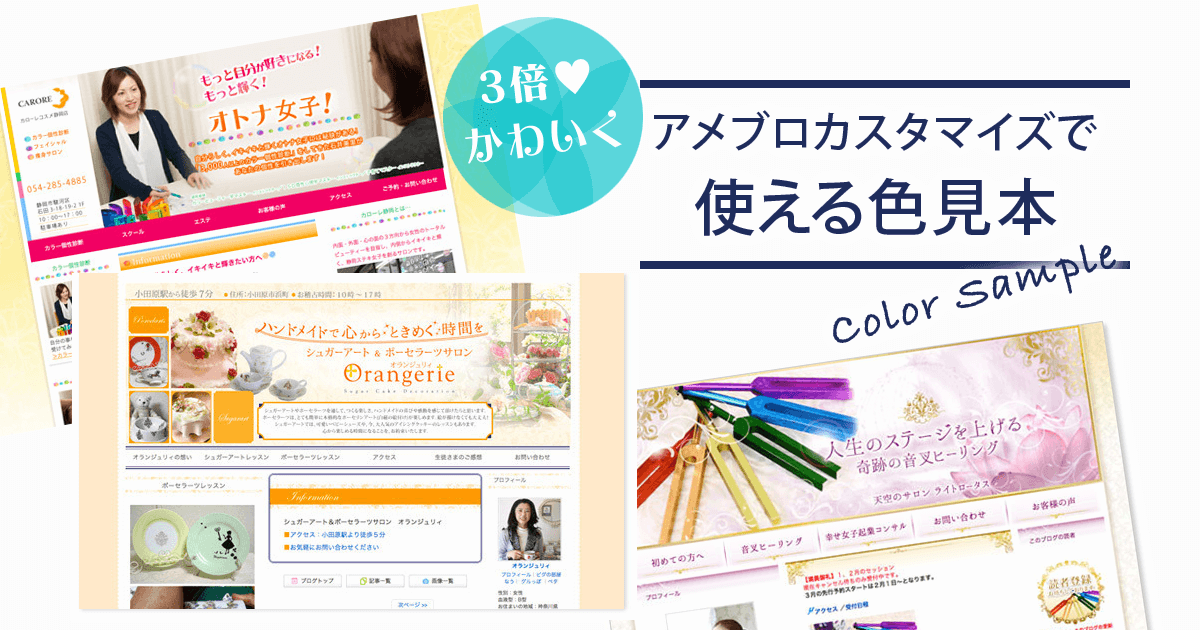【2018年度版】無料アプリで簡単!写真に文字を入れる方法

web集客コンサルタント/デザイナー/色集客アドバイザー/セミナー講師/国が全国に設置する「よろず支援拠点 静岡」 コーディネーター(相談員)
ホームページ・ブログ・インスタ・SNS活用・SEOなどを活用し、想いやコンセプトを表現し自分ブランド作りが得意。
こんにちは、デザイナー&集客コーディネーターの千春です。
この間、集客支援サポート相談でご質問いただきました。
インスタやフェイスブックの投稿を見ていると、文字が入っている写真が素敵だな。私もやってみたいと思うけど、パソコンとか苦手で難しそうだなって思っています。
スマホのアプリを使えば、パソコン操作が苦手な方もできます。
分かりやすく解説しますから、一緒にやっていきましょうー!
今回は、無料で使えるスマホのアプリ「Line camera」を使います。
他にも、商品や事務所の写真を撮る時、雰囲気が良く撮れたりと女性に人気のカメラアプリはたくさんあるので迷いましたが、今回は日本語対応で使いやすく、様々な機能でいろんな事ができるの「Line camera」を選びました。
個人的には、Line cameraのアイコンが可愛い過ぎて好き♥笑

では、さっそく解説。
コメントなどの文字を入れて、レッスン写真や商品写真を分かりやすくしましょう。
目次
コメントなどの文字を入れる方法!レッスン写真や商品写真が分かりやすくなるよ
パソコンなどの操作が苦手な方も手順通りに進めてみてくださいね。
写真に文字を入れた時の仕上がりイメージ
まずは仕上がりのイメージを見てみましょう。
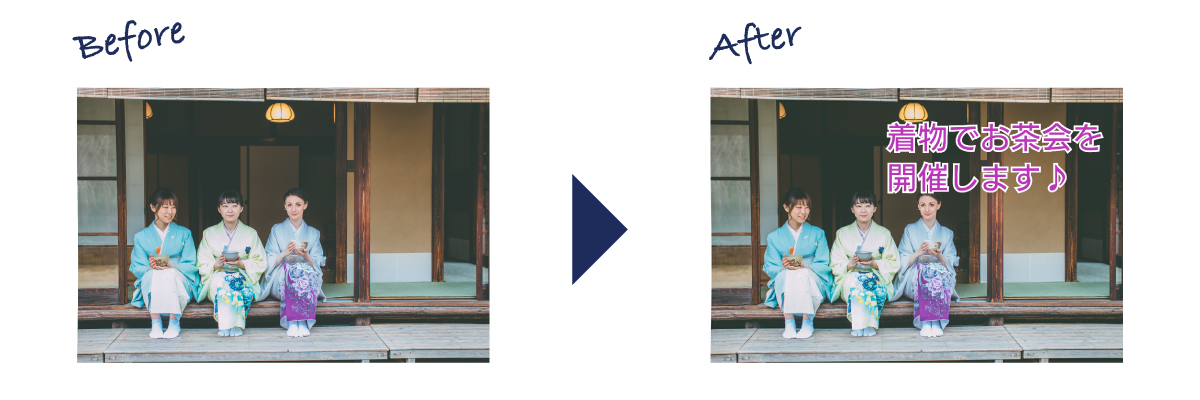
パッと見たイメージで、『何を伝えたいか?』がより分かりやすいですね。
無料アプリで簡単!写真に文字を入れる方法
では、続いて解説します。
1、最初に、無料スマホカメラアプリ「Line camera」を起動します。
【ギャラリー】をクリックします。
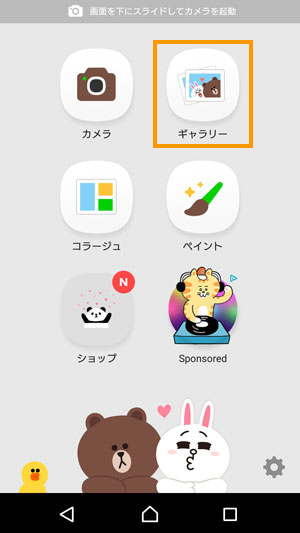
2、使いたい写真を選び、【選択】をクリックします。

3、写真を選択すると↓こんな画面になるので、一番下のバーを横にスライドする。
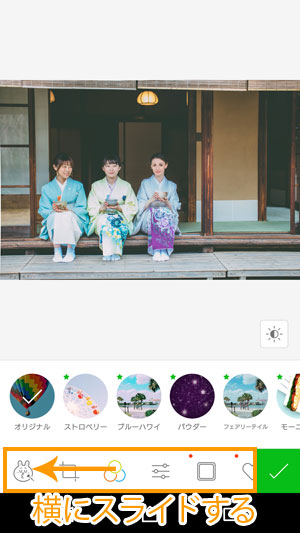
4、【 T 】を見つけたら、クリックする。
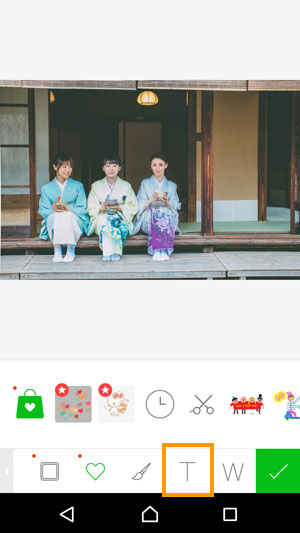
5、【 T テキスト】をクリックします。
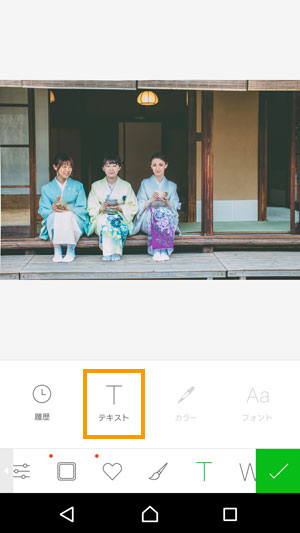
6、入れたいコメントや文字を入れます。
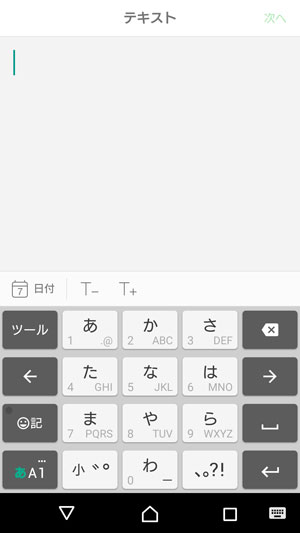
7、【次へ】をクリックします。
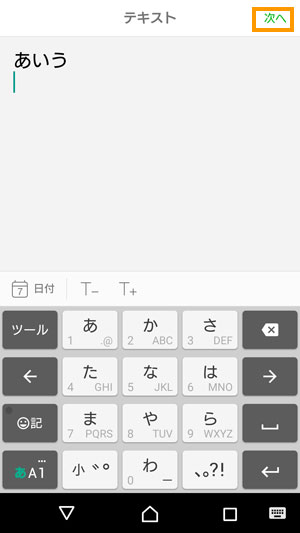
8、好きなフォントを選びます。
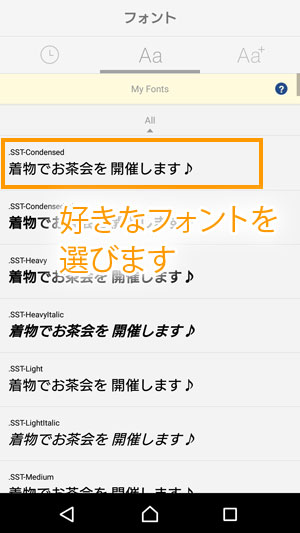
9、文字を小さくしたい時は【←→】で大きさを調節
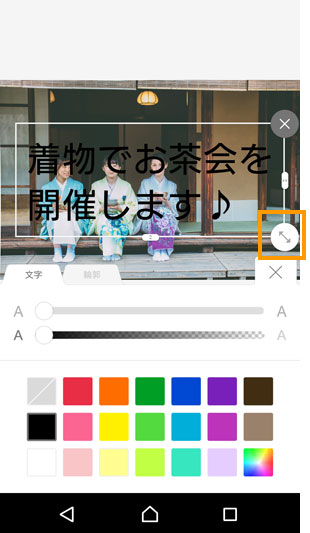
10、文字の上に指をおいて、配置したい場所に動かす。
11、色のパレットから、使いたい色を選び、【レ】をクリックします。
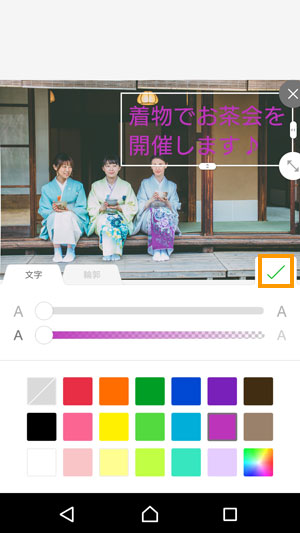
【↓】をクリックして保存します。保存完了の文字がでたらOKです。
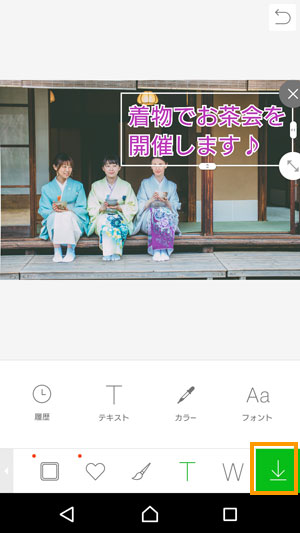
完成!

ワンランクアップ!写真に入れた文字に輪郭やフォントを変える方法
せっかくなので、もうワンランクアップして、【文字に輪郭を入れたり】、【フォントの種類を変える】方法もお伝えします。
文字に輪郭を入れる方法
最初に解説した10番までは一緒です。
11番の色を選んだ後に、【輪郭】をクリックします。
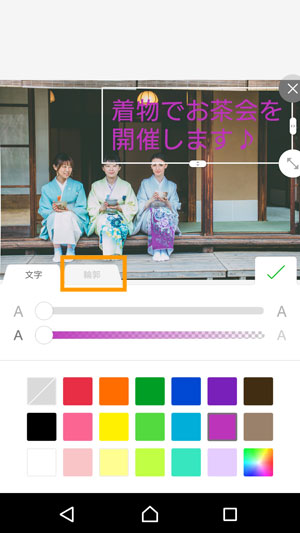
輪郭に使いたい色を選びます。輪郭の太さも調整できますよ♪
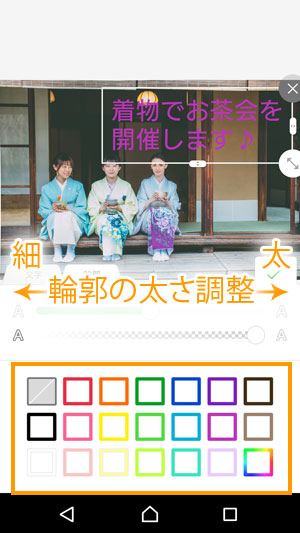
【レ】をクリックします。
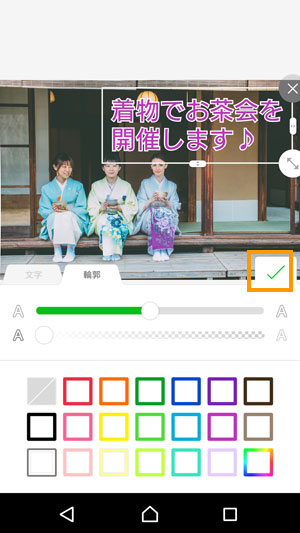
あとは、先ほどと同じように写真を保存します。保存完了の文字がでたらOKです。
フォントの種類を変える方法
スマホの無料アプリ Line Cameraは、フォントの種類も、たくさんあるのが特徴の1つです。
マジックで書いたような手書きフォント

可愛いひらがなフォント

やり方も簡単です。
最初の文字を入れるやり方の7番までは一緒です。
8番で、【Aa+】をクリックします。
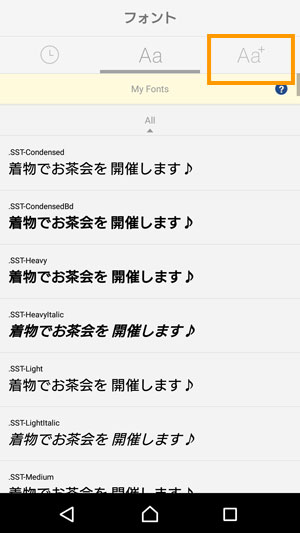
好きなフォントを選びます。
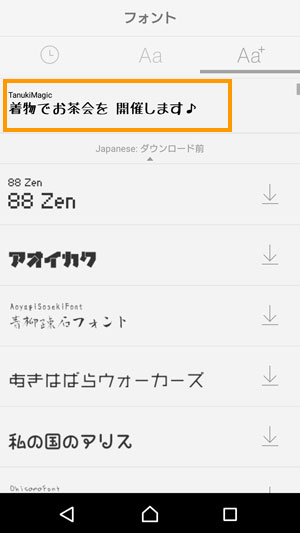
あとは、最初にご紹介した文字を入れる方法の手順と一緒です。
SNSでは投稿が流れるので、ひと手間が大切
FacebookなどのSNSは、流し読みしちゃう感じのツールです。
本とかだと、しっかり読むけどね。
FacebookなどのSNSで投稿する時は、パッと見やすく!伝わりやすく!してあげるのがとっても重要です。
写真だけを投稿するよりも、ちょっとコメントの文字が入ってた方が一瞬で伝わりやすい。
今回、ご紹介した無料アプリで写真に文字を入れる方法を使えば、スマホだけで出来ちゃいますね。
ひと手間を大切にしてみてください。
↓↓↓最後にブランド力をアップさせたい方にオススメ!
web集客コンサルタント/デザイナー/色集客アドバイザー/セミナー講師/国が全国に設置する「よろず支援拠点 静岡」 コーディネーター(相談員)
ホームページ・ブログ・インスタ・SNS活用・SEOなどを活用し、想いやコンセプトを表現し自分ブランド作りが得意。