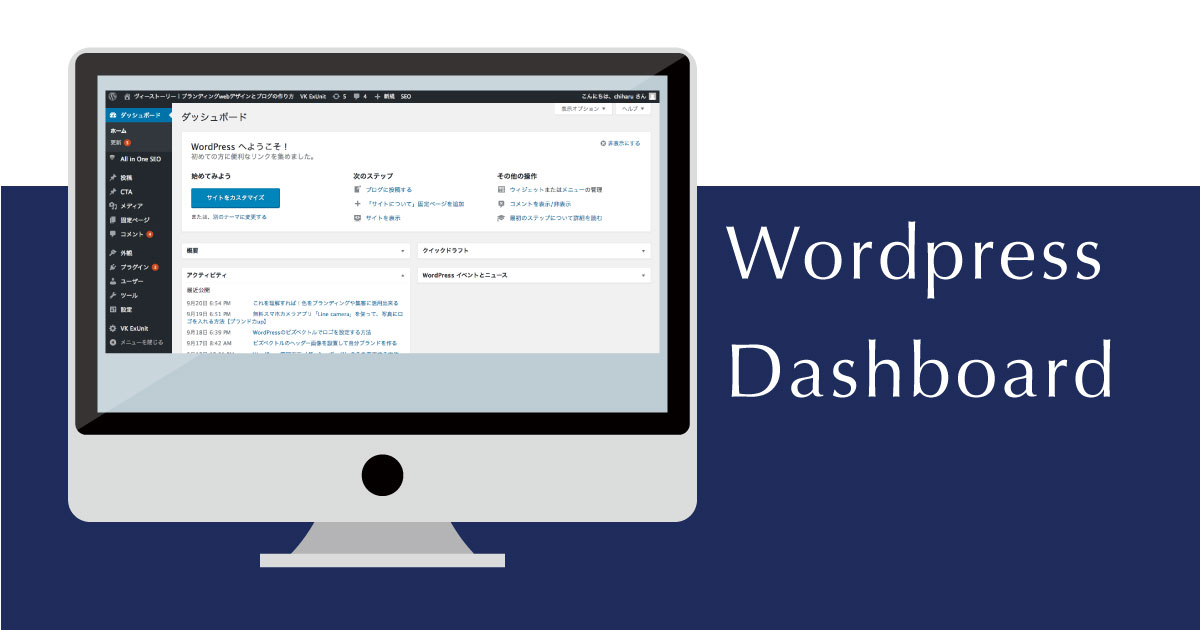WordPressのカテゴリーの設定方法と使い方【初心者編】

web集客コンサルタント/デザイナー/色集客アドバイザー/セミナー講師/国が全国に設置する「よろず支援拠点 静岡」 コーディネーター(相談員)
ホームページ・ブログ・インスタ・SNS活用・SEOなどを活用し、想いやコンセプトを表現し自分ブランド作りが得意。
WordPress初心者さんにブログ記事を書いていく上で覚えて欲しいことの1つに『カテゴリー』があります。
カテゴリーは本の目次のようなイメージです。
ブログ記事がたくさんになると、読者さんも何がどこにあるのか?分かりにくくなります。
カテゴリーを使って、整理整頓し、読者さんに見やすいブログにしましょう。
今回はカテゴリーの設定方法とブログを書く時の使い方をご説明します。
カテゴリーって何?
そもそも、カテゴリーって何でしょう?
最初にもお話しした通り、本で言えば「目次」をイメージしてもらうと分かりやすいと思います。
アメブロを使っていた方は、「テーマ」がWordPressのカテゴリーになります。
カテゴリーの作成方法
ダッシュボードの【投稿一覧】の中の【カテゴリー】をクリックします。
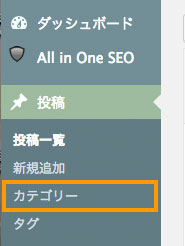
カテゴリーの作成画面が表示されます。
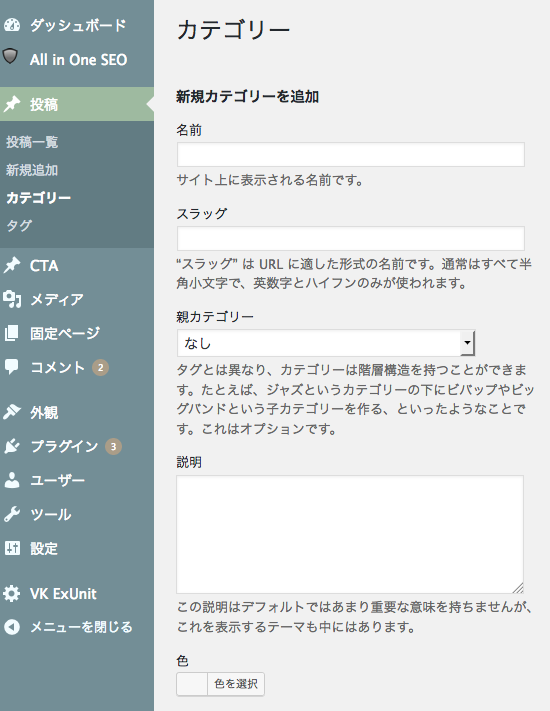
【名前】にカテゴリー名を入れます。日本語でOK
次に【スラッグ】に名前で使った文言に合う英語を入れます。
スラッグは、日本語は使わないようにし、必ず英語にしましょう!
【新規カテゴリーを追加】をクリックします。
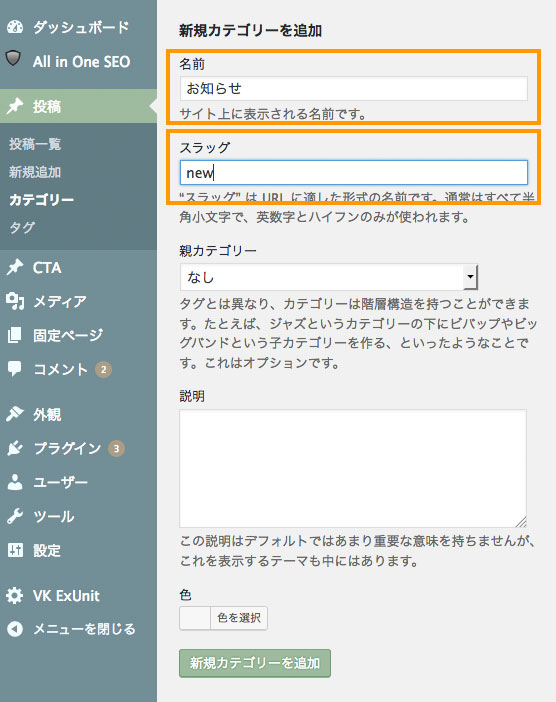
新しいカテゴリーが作成されました。
右側に表示されたらOKです。

子のカテゴリーって何?
「お知らせ」カテゴリーの中を分類させていきたい時に使います。
例えば、「お知らせ」の中に【イベント案内】、【新製品情報】などと使います。
子カテゴリーの作成方法
最初に作ったカテゴリーと同じ手順で進めていきます。
最後に【親】を選択して決めます。
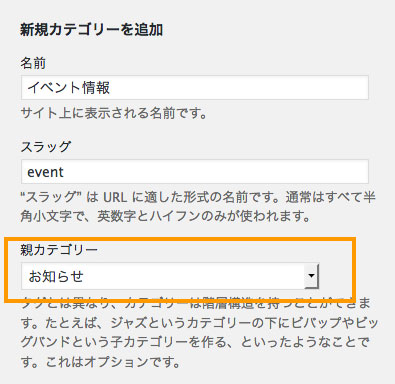
【新規カテゴリーを追加】をクリックします。
右側に表示されたらOKです。
子カテゴリーの場合はカテゴリー名の前に「ー」が入ってますよ。
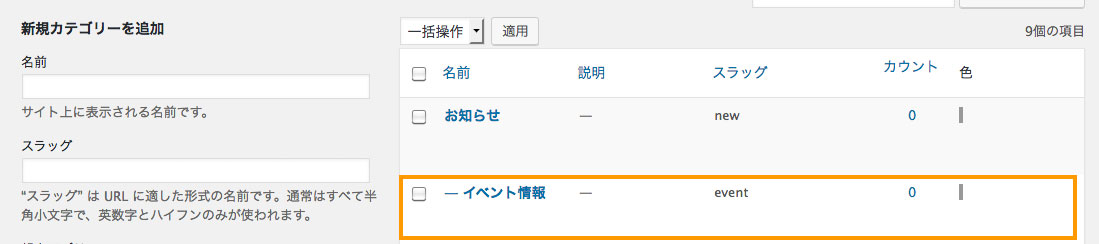
手順通りに進めてもらうと、サクッと出来ると思います。
実際にWordPressの投稿でカテゴリーを使う方法
投稿記事を書きます。
投稿記事が分からない方は『WordPressの投稿と固定ページって何?』を参考にしてみてください。
そして、ダッシュボードの右側の【カテゴリー】の中から使いたいカテゴリーを選びます。
今回は、「お知らせ」を選んでいます。
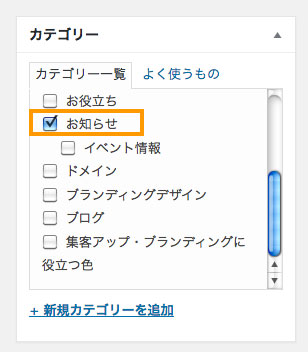
これで、記事が書き終わったら、【公開】をクリックします。
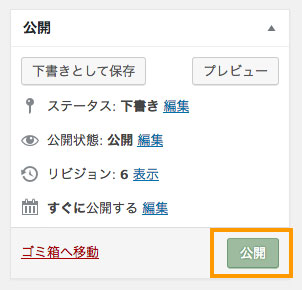
まとめ
WordPressの投稿のカテゴリーの設定と使い方をご説明しました。
初心者の方も手順通りに進めたと思います。
ただ、少し大変だった人もいるかもしれませんが、使っている内に慣れるので心配しなくて大丈夫です。
分からない時は、この手順を見ながら操作してもらえたらと思います^^
web集客コンサルタント/デザイナー/色集客アドバイザー/セミナー講師/国が全国に設置する「よろず支援拠点 静岡」 コーディネーター(相談員)
ホームページ・ブログ・インスタ・SNS活用・SEOなどを活用し、想いやコンセプトを表現し自分ブランド作りが得意。