WordPressのログイン方法とログアウトの仕方【初心者編】
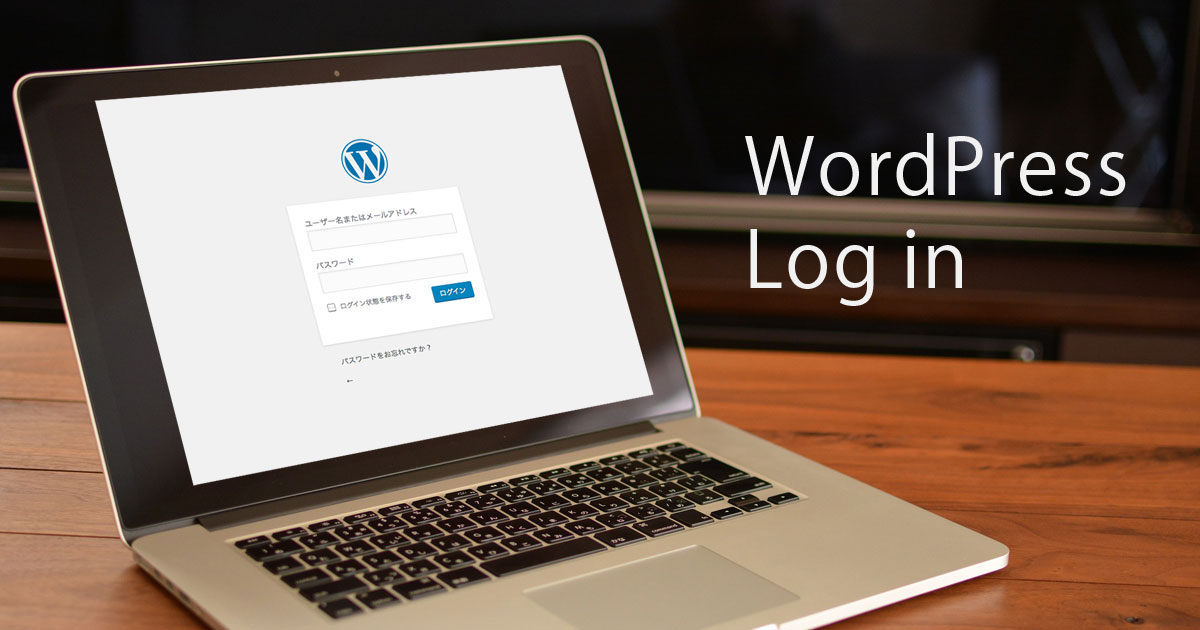
web集客コンサルタント/デザイナー/色集客アドバイザー/セミナー講師/国が全国に設置する「よろず支援拠点 静岡」 コーディネーター(相談員)
ホームページ・ブログ・インスタ・SNS活用・SEOなどを活用し、想いやコンセプトを表現し自分ブランド作りが得意。
WordPressのインストールも終わったし、『記事を書くぞー!!』と意気込んだものの、インストールに集中し過ぎた。
『あれっ、WordPressのログイン方法が分からない』
こんな状態になってしまった人も、安心してください。
WordPressのログイン方法とログアウトの仕方を初心者の方にも分かるようにご説明します。
WordPressのログイン方法
1、WordPressのログインURLは、サイトのURLに「/wp-login.php」を付けたものです。
(例)https://サイトのURL/wp-login.php
また、WordPressをインストールしているディレクトリの場所が違う場合は、「https:// サイトURL /wordpressをインストールしているディレクトリ/wp-login.php」となります。
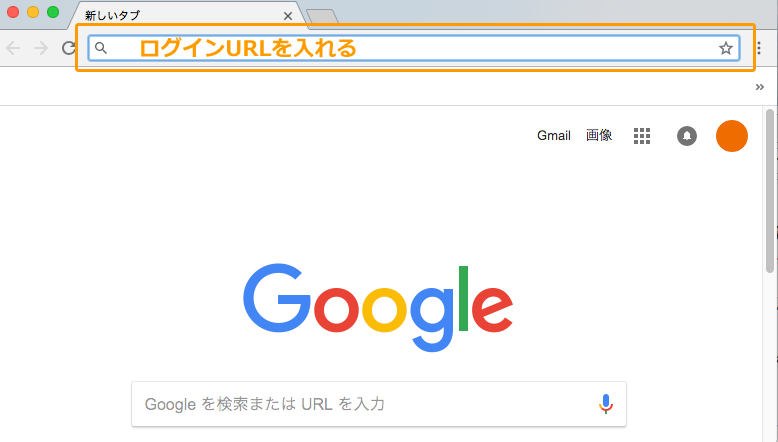
2、ログイン画面が表示されます。
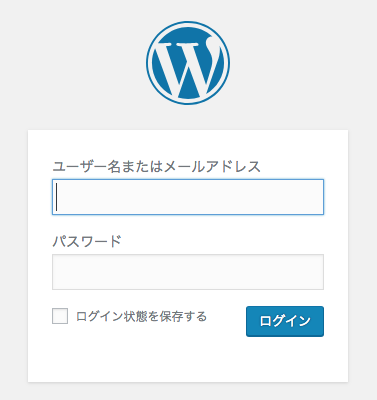
3、【ユーザー名】と【パスワード】を入れます。
4、【ログイン】をクリックします。
5、管理画面にログイン出来ました。
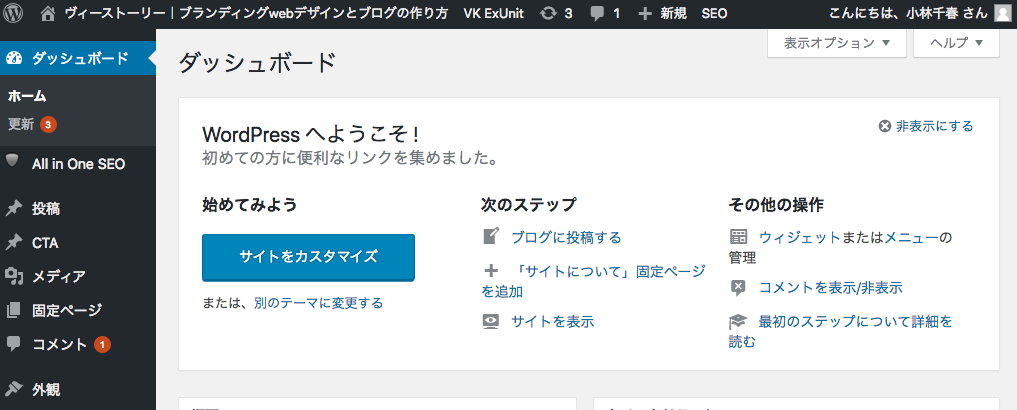
【Point!】ログイン状態を保存する
【ログイン状態を保存する】にチェックを入れておくと、次回からは、ユーザー名とパスワードを入力しなくても、管理画面(ダッシュボード)を表示できます。
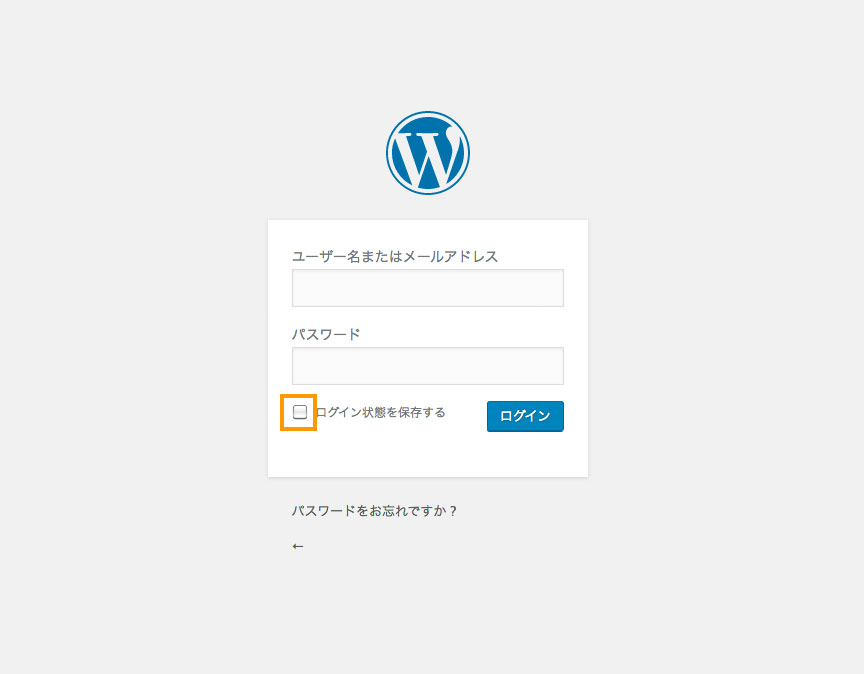
WordPress管理画面からログアウト
1、管理画面の右上「こんにちは、◯◯さん」にマウスポインタを合わせます。
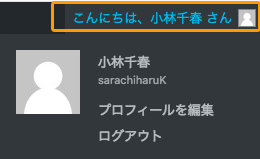
2、【ログアウト】をクリックします。
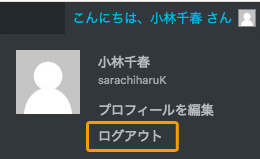
3、管理画面からログアウト出来ました。
まとめ
WordPressのログイン方法とログアウトの仕方をお伝えしました。
パソコンを誰かと共有している場合は、作業が終わった後に、必ずログアウトすることをオススメします。
ログインしたままだと、他の人がパソコンを使った際に使われてしまう可能性があります。
web集客コンサルタント/デザイナー/色集客アドバイザー/セミナー講師/国が全国に設置する「よろず支援拠点 静岡」 コーディネーター(相談員)
ホームページ・ブログ・インスタ・SNS活用・SEOなどを活用し、想いやコンセプトを表現し自分ブランド作りが得意。




