WordPress5.0.1の投稿画面変更!使い方と元に戻す方法

web集客コンサルタント/デザイナー/色集客アドバイザー/セミナー講師/国が全国に設置する「よろず支援拠点 静岡」 コーディネーター(相談員)
ホームページ・ブログ・インスタ・SNS活用・SEOなどを活用し、想いやコンセプトを表現し自分ブランド作りが得意。
こんにちは、デザイナー&集客コーディネーターの千春です。
WordPressに関するご質問いただきました。
私も新しいバージョンを見て『ヒョエー!!全く変わったじゃん!』と思いました。
WordPress5.0よりGutenbergというエディタになり、画面の表示や投稿画面の使い方がガラリと変わりました。
 千春
千春
新バージョンのエディタは以下のような画面
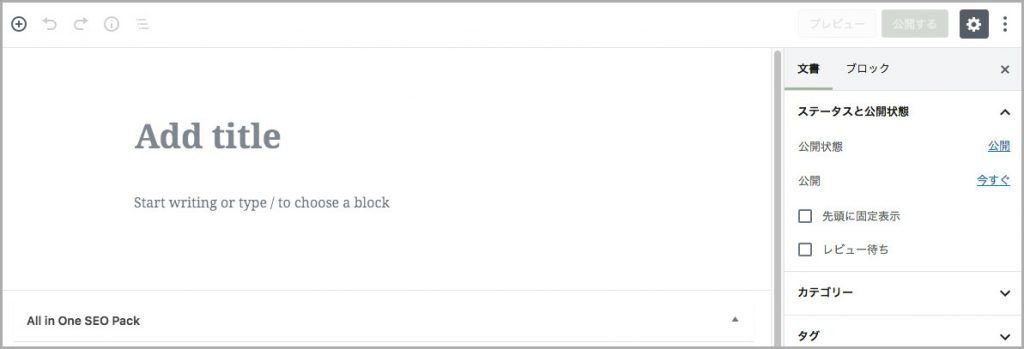
WordPressの投稿画面がガラリと変わってしまって分からない方の為に、私が試した2つをご紹介したいと思います。
- とりあえず新しいエディタ(Gutenberg)を使ってみる
- 元のエディタに戻す
新しいエディタを使って覚えよう
スマホを新しく変えた時もそうだけど、やっぱり最初は慣れないですよね。でも、使ってたら何か慣れちゃってさーという経験はありませんか?
私は説明書を読むのが苦手なので、使って使って使いまくって、慣れるタイプです。この記事も、新しいエディタ(Gutenberg)を使ってみましたが、ちょっと慣れてきました。
新しいエディタ(Gutenberg)を使い始めて30〜40分くらいです。
意外にも早い私の順応力。
あとは使ってみて思ったけど、Jimdoの編集画面にも若干似てる部分があるので、Jimdoから乗り換えた人にはとっつきやすいかもしれないですね。
ブログ記事を書く基本操作を動画で解説しました!
でも、やっぱり使いにくい部分があるなという印象です。
私が使いにくいと感じた機能
文章中の一部分の文字色を変更できない
文字の色を変更した例を見てみましょう。
新しいエディタでは、文章中の一部分の文字を変えることができない。つまり、以下の感じになってしまうのです。
新しいエディタでは、文章の段落すべての文字色が変更になってしまう。
前のバージョンでは、文章中の一部分の文字を変えることができた
ただし、『クラシック』というブロック機能を使えば使えるんだけど、いちいちブロック機能を変えるのがめんどくさいなぁ。ちぇーって感じ。
前バージョンの投稿画面に戻す(プラグインを使用)
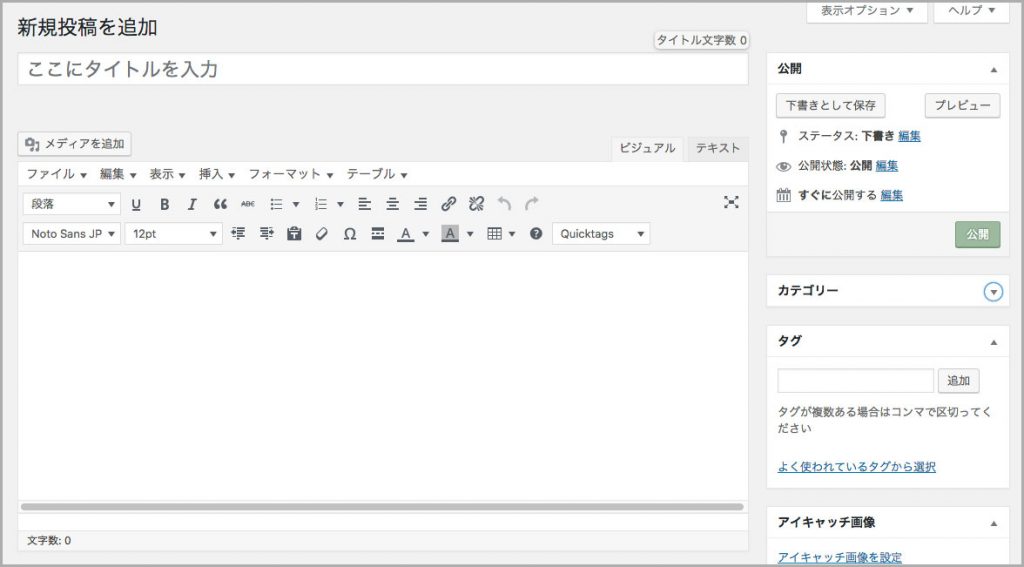
もう、とにかく前のバージョンの投稿画面が使いたいという方は、プラグインを使って元のエディタに戻すこともできますよ。
プラグインがあって、助かったー!!って感じですね。
いくつかプラグインがありますが、WordPressの公式プラグインがあります。私も使ってみて使えました。
なんだかんだ言っても、前のバージョンのエディタに使い慣れているので、投稿画面を見ただけで安心しちゃいました。
前の投稿画面に戻すプラグイン
Classic Editor (WordPressの公式プラグイン)
プラグインのインストール方法が分からないって方へ
参考:【初心者向け】WordPressプラグインのインストールの仕方
まとめ
WordPress5.0から新しいエディタ「Gutenberg」になり、投稿画面がガラリと変わりました。
WordPressを最新版に更新していなくて、WordPress5.0.1に更新を急いでした人にも投稿画面の変わり様にビックリ!って感じだったと思います。
今のところの解決策は2つだと思っています。
- とにかく使って慣れてしまう。
- プラグインを使って、前のバージョンのエディタを使う
ブログを楽しんで書いていく為には、とにかく書きやすい方がいいかなと私は思います。
今後のことを考えると、新バージョンにも少しずつ慣れていくのがいいかもしれないですね。
プラグインを使って前バージョンにしている人は、プラグインの「有効化」「無効」ですぐに変更できますよ。
web集客コンサルタント/デザイナー/色集客アドバイザー/セミナー講師/国が全国に設置する「よろず支援拠点 静岡」 コーディネーター(相談員)
ホームページ・ブログ・インスタ・SNS活用・SEOなどを活用し、想いやコンセプトを表現し自分ブランド作りが得意。






